Argomenti del Post
- Velocizzare Firefox: sempre aggiornati!
- Cancellare i file temporanei
- Limitare l’utilizzo di Add-Ons
- Liberare memoria RAM forzatamente
- Abilitare l’accelerazione Hardware
- Ottimizzare l’utilizzo di molte schede aperte
- Disattivare la raccolta dati da Firefox
- Disabilitare Animazioni delle schede
- Ridurre l’utilizzo di RAM da parte di Firefox
- Velocizzare Firefox da About:config
- Aggiornare driver Video (se necesssario)
- Utilizzare un programma per velocizzare Firefox
- Avviare Firefox in modalità safe (senza addon)
- Modifiche drastiche velocizzare Firefox al massimo
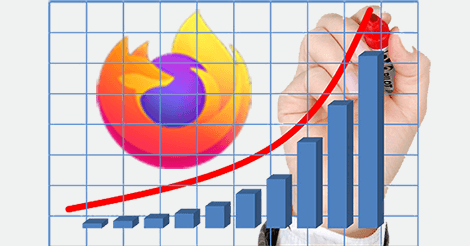
Velocizzare Firefox: sempre aggiornati!
La prima cosa sempre utile da fare è verificare che Firefox sia sempre aggiornato. Solitamente gli aggiornamenti sono automatici e vengono scaricati ed installati in modo automatico. Se invece vi compare la notifica per aggiornare cliccateci sopra ed aggiornate ogni volta! Ricordate che in ogni aggiornamento ci sono patch di sicurezza e miglioramenti del Browser stesso! Se volete verificare se il vostro Firefox sia aggiornato basta cliccare sui tre trattini in alto a destra e poi cliccare sulla voce “Aiuto“, da qui scegliete “Informazioni su Firefox“e vi apparirà un Pop-up in cui vi verrà segnalato se Firefox è aggiornato o meno.
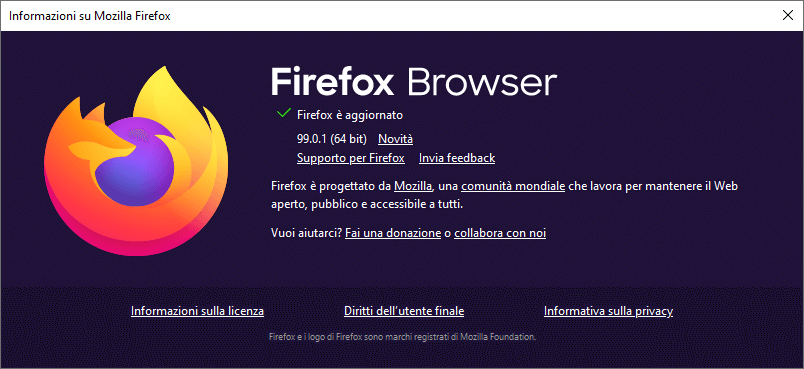
Da questo Pop-up potete anche scegliere se aggiornare all’ultima versione in caso non lo sia già!
Cancellare i file temporanei
Eliminare dati inutili come i file temporanei delle sessioni internet di Firefox è sempre utile per mantenere snello e reattivo il nostro Browser. Anche questo è un passaggio molto semplice che vi illustrerò nel dettaglio e ci aiuterà a velocizzare Firefox. Recatevi sempre sui tre trattini in alto a destra e nel menù che si aprirà selezionate “Impostazioni“. Adesso cliccate su “Privacy e sicurezza” e scorrete fino a “Cookie e dati dei siti web” e cliccando su elimina dati potrete eliminare sia i cookie che la cache.
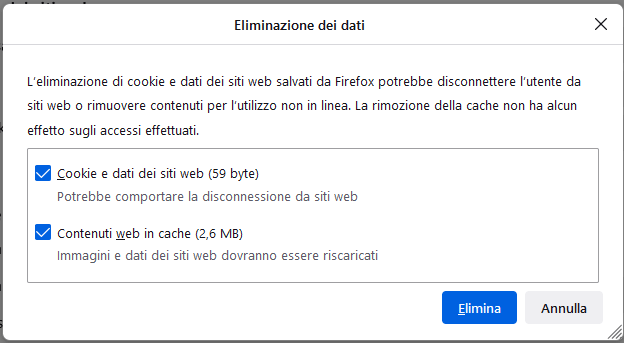
N.B. se eliminate i cookie dovrete effettuare il login sui vari siti su cui siete loggati quindi se vi da noia effettuare il login potete deselezionare la casella “cookie” cancellando solo la cache.
Limitare l’utilizzo di Add-Ons
Questo è soltanto un consiglio che vi do ma che risulta molto utile per mantenere Firefox veloce come appena installato. In pratica è meglio mantenere al minimo il numero di add-on installati su Firefox. In questo modo non andiamo ad appesantire il nostro Browser. Quindi utilizzate solo gli Add-on che ritenete indispensabili per la vostra personalizzazione di Firefox ed eliminate tutti quelli inutili o che utilizzate solo raramente! Questo aiuterà Firefox a consumare meno Ram e meno risorse del vostro Computer.
Liberare memoria RAM forzatamente
Quando è aperto Firefox tende a consumare sempre più RAM e purtroppo molte volte non rilascia la RAM non utilizzata e quindi rimane ancora occupata con relativa diminuzione delle prestazioni. Quindi per velocizzare il sistema bisogna agire forzatamente per liberare la memoria RAM non più in uso. Per fare ciò copiate ed incollate la seguente stringa sulla barra degli indirizzi di Firefox: about:memory . Ora date Invio e si aprirà una scheda in ci sono vari pulsanti e sezioni. Voi dovete cliccare sul pulsante “Minimize memory usage” dopo di ché attendere il completamento dell’operazione.
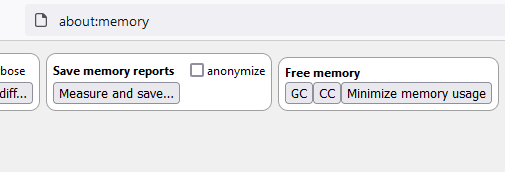
Tutte le volte che notate un consumo anomalo di RAM potete ripetere questo passaggio!
Abilitare l’accelerazione Hardware
Solitamente questa funzione è già attiva di default ma possiamo controllare se lo sia veramente e nel caso abilitare l’accelerazione Hardware. Questa funzione consente di usare il processore del chip grafico per aumentare le prestazioni quando si eseguono file multimediali come i video su Firefox. Per verificare se è attiva e per attivarla basta andare sui tre trattini in alto a destra e poi cliccare su Impostazioni. Ora scorrete fino a “Prestazioni” e togliete la spunta ad “utilizza le impostazioni predefinite“.
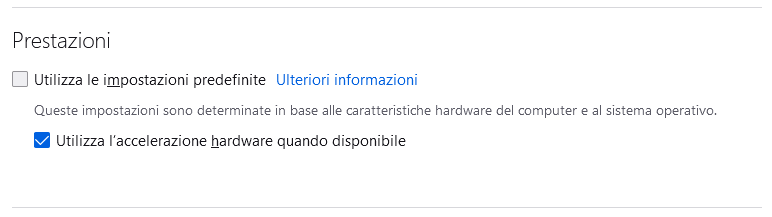
Adesso potete verificare che ci sia la spunta “Utilizza l’accelerazione hardware quando disponibile” e nel caso inserirla.
N.B. Questo passaggio non sempre porta benefici ma dipende dalle prestazioni della vostra scheda grafica, se notate rallentamenti anziché miglioramenti potete disattivare la funzione!
Ottimizzare l’utilizzo di molte schede aperte
Il punto più critico dei Browser si ha quando sono aperte molte schede (Tab) di navigazione internet. In questo caso ogni scheda aperta consumerà RAM e le prestazione caleranno! In questo caso possiamo utilizzare un fantastico Add-on che si chiama Auto Tab Discard. Basta semplicemente scaricarlo ed installarlo dal sito dei componenti aggiuntivi di Firefox. Una volta installato cliccate sull’icona dell’Add-on e poi selezionate Opzioni.
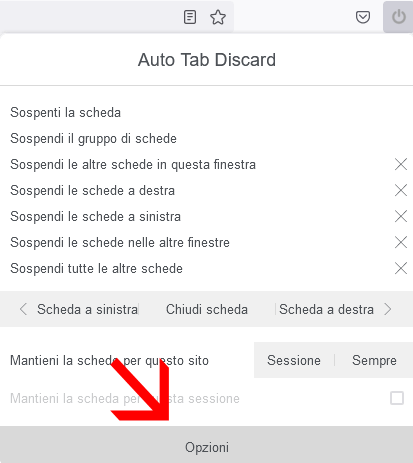
Da qui potete selezionare il tempo di inattività per “congelare” la scheda e il numero di schede dalle quali far partire il processo di sospensione delle schede.

Ci sono tante altre opzioni che potete personalizzare a vostro piacimento.
Disattivare la raccolta dati da Firefox
Disattivare queste opzioni di raccolte dati possono generare un beneficio per le prestazioni poiché saranno dei processi in meno! Basta andare in Impostazioni dai tre trattini in alto a destra e poi selezionare Privacy e Sicurezza. Adesso scorrete fino alla voce “Raccolta e utilizzo dati di Firefox” e togliete la spunta a tutte le voci che vedete in questa sezione!
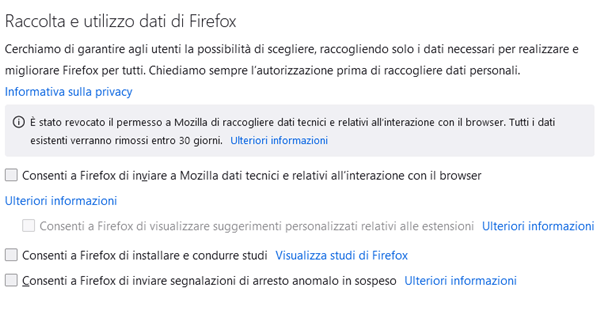
Disabilitare Animazioni delle schede
Firefox utilizza delle piccole animazioni all’apertura e chiusura delle schede da parte dell’utente. Se non ci interessa questa quasi impercettibile animazione possiamo disattivarla agendo su alcuni parametri. Per modificare questi parametri dobbiamo utilizzare la funziona about:config. Quindi digitate sul browser about:config e date invio, dopo di ché cliccate sul pulsante “Accetto il rischio e continua“. Ora cercate nella casella di ricerca la stringa: browser.tab.animate e impostatela a “False” cliccando prima sul pulsante “+” e poi sul pulsante delle doppie frecce.
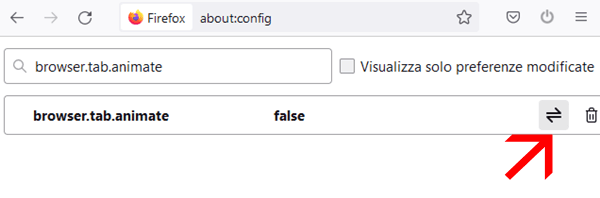
Così facendo avrete impostato su False le animazioni disattivandole! Se volete riportare il tutto come prima basta ritrovare la stringa e impostarla a true!
Ridurre l’utilizzo di RAM da parte di Firefox
Quest’altro passaggio per velocizzare Firefox va eseguito sempre nel menù about:config. Quindi come nel paragrafo precedente bisogna trovare una stringa e modificarne il valore. In questo caso dovete ricercare la stringa browser.sessionhistory.max_total_viewer e impostare il suo valore a 0 come potete vedere nell’immagine sottostante.
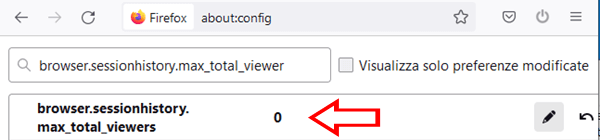
Velocizzare Firefox da About:config
In questo paragrafo vedremo una carrellata di parametri che possono essere modificati ottimizzando le prestazioni di Firefox, per renderlo più leggero e veloce! Sempre da about:config ricercate e modificate i parametri sotto elencati.
Velocizzare navigazione:
network.http.pipelining Impostare a True
network.http.proxy.pipelining Impostare a True
config.trim_on_minimize Impostare a True
dom.max_script_run_time Impostare a 10
network.dns.disablePrefetchFromHTTPS Impostare a False
network.predictor.enable-prefetch Impostare a True
nglayout.initialpaint.delay Impostare a 0
browser.download.animateNotifications Impostare a False (disattiva la notifica download)
Disattivare Telemetria impostando tutti i seguenti parametri a False:
toolkit.telemetry.enabled
toolkit.telemetry.archive.enabled
toolkit.telemetry.bhrPing.enabled
toolkit.telemetry.firstShutdownPing.enabled
toolkit.telemetry.hybridContent.enabled
toolkit.telemetry.newProfilePing.enabled
toolkit.telemetry.reportingpolicy.firstRun
toolkit.telemetry.shutdownPingSender.enabled
toolkit.telemetry.unified
toolkit.telemetry.updatePing.enabled
browser.newtabpage.activity-stream.feeds.telemetry
browser.newtabpage.activity-stream.telemetry
browser.ping-centre.telemetry
Aggiornare driver Video (se necesssario)
Questo è un passaggio opzionale e da usare solo se si è in determinate condizioni. Se i rallentamenti o crash si hanno durante la visualizzazione dei video potrebbe esser causato da driver Video obsoleti. Quindi se siete esperti potete aggiornare i driver della vostra scheda video. Vi consiglio di cercare e scaricare i driver direttamente sul sito del produttore dal vostro chip grafico! Ovviamente prima di procedere eseguite un backup di sistema in modo da poter ripristinare il PC in caso di peggioramenti o malfunzionamenti.
Utilizzare un programma per velocizzare Firefox
Oltre a tutte le modifiche finora elencate si può anche utilizzare un piccolo programma gratuito per velocizzare Firefox in modo semplice e veloce! In questo caso basta scaricare Speedyfox e semplicemente avviarlo, infatti non richiede installazione. Una volta avviato basta selezionare il Browser Firefox da ottimizzare e cliccare su “Optimize!”.
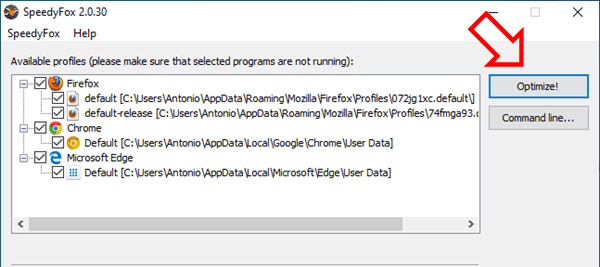
Questo programma permette di ottimizzare anche le prestazioni di Chrome e Edge!
Avviare Firefox in modalità safe (senza addon)
Se tutte le modifiche fatte finora non vi hanno soddisfatto si può avviare Firefox in modalità “Safe” ovvero senza alcun Add-ons e con le impostazioni al minimo! Per fare ciò dobbiamo cliccare sui tre trattini in alto a destra e scorrere fino alla voce “Aiuto“. Da qui selezioniamo “Modalità risoluzione problemi” .
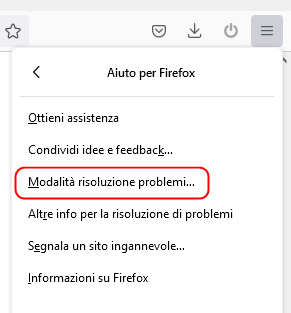
Ci verrà fuori un pop-up che ci da la possibilità di riavviare Firefox senza Add-ons attivi! Con questo tool potrete capire se il problema è causato da qualche componente aggiuntivo!
Modifiche drastiche velocizzare Firefox al massimo
In questo caso utilizzeremo un Add-on che si chiama Speed Tweaks.
Se usate questo Add-on non serve utilizzare Tab Discard e neanche componenti che bloccano le pubblicità, farà tutto da solo. Questo Add-on permette 7 metodi di velocizzazione di Firefox:
1. Blocco delle ADS.
2. Prefect dei DNS.
3. Blocco del caricamento delle immagini.
4. Migliorare lo scorrimento della pagina.
5. Possibilità di caricare la versione mobile dei siti.
6. Eliminazione di tutte le schede inattive dalla memoria RAM.
7. Svuotare la cache del browser.
Utilizzate questo Add-on solo se siete esperti e a vostro rischio!
Visualizzare molte informazioni su Firefox e Ripristino
Se siete proprio smanettoni c’è un comando su Firefox che vi fa visualizzare molte informazioni sul Browser e su cosa è avviato o su cosa è stato modificato! Per accedere a queste opzioni basta digitare sulla barra degli indirizzi la seguente stringa about:support e dare invio! Ora potrete navigare tra tante utili informazioni!
Conclusioni – In questo articolo abbiamo visto tutte le possibili modifiche da apportare a Firefox affinchè offra sempre prestazioni al top! Nel dettaglio abbiamo imparato a:
- Velocizzare Firefox con impostazioni base
- Velocizzare Firefox al massimo con impostazioni Avanzate da menù about:config
- Ottimizzato Firefox con programma e componenti aggiuntivi
- Diminuito l’utilizzo di RAM da parte di Firefox
- Resa più fluida la navigazione con il browser di casa Mozilla.