Argomenti del Post
- Scaricare eMule ultima versione
- Impostare la lingua italiana
- Prime impostazioni: Ottimizzare connessione
- Server met sempre aggiornati
- Aprire le porte del Router per ottenere ID Alto
- Rete Kad, scaricare via UDP con i nodi
- Altre impostazioni di connessione e velocizzazione eMule
- Avanzate: Velocizzare connessione per il download su eMule
- Problemi eMule e risoluzioni

Scaricare eMule ultima versione
Innanzitutto, per chi non l’avesse fatto, bisogna effettuare il download del programma dopo di ché installarlo sul PC (se desideri invece installarlo su Android leggi la nostra guida “eMule su Android“). Andiamo sul sito ufficiale di eMule e scarichiamolo alla pagina download. E’ possibile anche scaricarlo in formato Portable scegliendo la versione “Binari v0.50a“, altrimenti scarichiamolo nella versione installabile ovvero Installer v0.50a. Una volta scaricato installiamolo e passiamo al prossimo step.
Impostare la lingua italiana
Appena avviato il programma sarà in Inglese, per cambiare la lingua portatevi su “Option” e in “General” nel “language” scegliete Italiano e cliccate su Applica. Ora il vostro eMule è in Italiano.

Prime impostazioni: Ottimizzare connessione
Ora sempre dal Menù Opzioni spostatevi nella sezione “Connessione” e cliccate su “Wizard“. Adesso scegliete in download simultanei il valore 16+ mentre in connessione dovete impostare una rete che abbia abbia un valore di download/upload simile alla vostra rete internet.

Per capire quale scegliere dovete effettuare uno speed test, ad esempio utilizzate il servizio online di Ookla. Collegatevi al sito e cliccate su “VAI” per eseguire lo Speedtest ed attendete i risultati. Ora scegliete una connessione che sia simile alla vostra e cliccate su Applica. Se non c’è una connessione con i valori simili ai vostri potete inserirli manualmente nella sezione capacità (Download e Upload). Per inserire il valore corretto dovete moltiplicare per 1000 il valore dello Speedtest e poi dividere per 8! Togliete la spunta sul limite download, mentre lasciatela su upload intorno ai 50 KB/s.
Server met sempre aggiornati
Per collegarsi ai Server bisogna avere sempre quelli più aggiornati e sicuri. Trovate la nostra guida per scaricare i server met aggiornati al 2019. Basta semplicemente scaricare la lista dei migliori server, inserirla su eMule e il gioco è fatto!
Aprire le porte del Router per ottenere ID Alto
Questo trucco ci serve solo se siamo dietro un Router, quindi passate al passaggio successivo se utilizzate un semplice modem o una chiavetta internet. Nel caso della chiavetta internet l’avere ID Alto dipende solo dall’operatore che utilizzate e dal fatto che operi qualche blocco alla rete P2P.
Nella sezione “Connessione” trovate la voce “Usa l’UPnP per impostare le porte” inserite il segno di spunta e cliccate su Applica. I nuovi Router dovrebbero prendere questa impostazione in automatico, ma per avere la certezza cliccate su “testa porte” ed effettuate il test. Se il test non si avvia potete utilizzare un servizio online per controllare che le porte siano aperte https://www.yougetsignal.com/tools/open-ports/ basta inserire la cifra della porta e cliccare su “Check“.
Se per qualche motivo l’UPnP non funzionasse dovete aprire le porte manualmente. Quindi dovrete entrare nelle impostazioni del vostro Router ed aprire le porte TCP ed UDP indicate nella sezione Connessione di eMule. Per entrare nelle impostazioni del Router potete utilizzare il manuale dello stesso. Dovrete impostare le regole Nat per le suddette porte, se riscontrate problemi potete far riferimento al sito http://www.portforward.com/ e cercare la marca e il vostro modello di Router. Le indicazione sono in Inglese ma semplici da eseguire. Nel caso invece voleste utilizzare un programma per aprire le porte vi consiglio Simple Port Forwarding.
Se possedete un vecchio Router potete provare a vedere se è contenuto nella lista di un vecchio articolo di questo Blog su come aprire le porte del Router per eMule.
Rete Kad, scaricare via UDP con i nodi
eMule permette anche di scaricare direttamente tra gli utenti senza passare per i Server, questo tipo di connessione viene chiamata Rete Kad e funziona attraverso dei nodi che si formano tra gli utenti di eMule. Se siete connessi con una chiavetta internet molto probabilmente riceverete come stato della rete Kad “Firewalled” o “Dietro Firewall“.
Questo dipende dai blocchi dell’operatore che vi fornisce internet sulla chiavetta! Ma non preoccupatevi potete scaricare lo stesso anche se non alla massima velocità. Il problema invece si ha quando la rete Kad non si connette proprio ed in questo caso dovete scaricare il file nodes.dat aggiornato. Nel link che vi ho appena segnalato trovate anche la guida alla configurazione di questo file e alla connessione tramite Kad.
Altre impostazioni di connessione e velocizzazione eMule
Aprite eMule cliccate su Opzioni e poi Connessione. Ora qui impostate in “Fonti massime per file” il valore 1200 e in “Limiti di connessione” inserite il valore 800 e confermate il tutto cliccando su Applica.
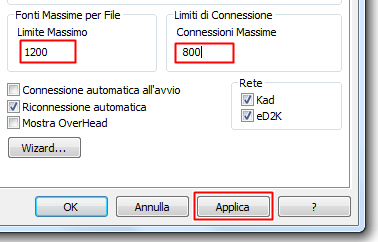
Adesso da Opzioni andate nella sezione “File” e mettete il segno di spunta su “Prova a scaricare prima le Parti necessarie all’anteprima” e cliccate su Applica. Sempre dal menù Opzioni spostatevi nella sezione “Sicurezza” e spuntate la casella “Attiva l’offuscamento del protocollo” per ovviare ad eventuali blocchi dell’operatore qualora vi siano.
Ora andate nella sezione “Opzioni Avanzate” ed in basso alla pagina aumentate fino al massimo sia “Dimensioni Buffer per i File” e sia “Dimensione coda” e cliccate su Applica per confermare il tutto. Con questo abbiamo finito la velocizzazione di eMule dalle opzioni fornite dal client stesso. Ora vediamo altri piccoli accorgimenti da apportare in Windows per migliorare la velocità di connessione e quindi di Download.
Avanzate: Velocizzare connessione per il download su eMule
Prima di procedere alle modifiche sotto riportate effettuate un punto di ripristino su Windows in modo tale che se va storto qualcosa potrete ripristinare il sistema al punto precedente.
Opzioni che rallentano connessione su Windows 10 – Se avete Windows 10 potete effettuare il blocco di queste due opzioni che rallentano la connessione altrimenti passate avanti.
La prima opzione la trovate in gpedit, dovete cliccare sul simbolo Windows insieme alla lettera R (Win+R). Si aprirà una finestrella in cui dovete digitare “gpedit.msc” e dare invio. Ora cliccate su “Configurazione computer” poi su “Modelli Amministrativi“, “Rete” ed infine su “Utilità di pianificazione pacchetti QoS“. Adesso sulla destra avrete l’opzione “Limita la larghezza di banda riservabile” ed inserite il valore “0” (Zero) come limite.
La seconda opzione su cui agire è l’autoregolazione della finestra di ricezione. Per disattivarla bisogna andare su esegui (Win+R) poi digitare “cmd” e dare invio, Si aprirà il prompt dei comandi. Ora digitate la stringa: “netsh interface tcp show global” senza apici e date invio. Si aprirà una lista, ricercate la voce “Livello regolazione automatica finestra ricezione” e se il suo valore è “Enabled” significa che dobbiamo disattivarla! per disattivare bisogna dare il seguente comando sul prompt dei comandi: “netsh int tcp set global autotuninglevel=disabled” . Se non notate miglioramenti o addirittura avete peggioramenti nella connessione potete riattivarlo con il comando: “netsh int tcp set global autotuninglevel=normal“.
Cambiare i DNS della connessione – Una buona pratica per aumentare la velocità di connessione e di risposta internet è quella di cambiare i DNS. Potete effettuare l’operazione seguendo la nostra guida: “Come cambiare i DNS su Windows“. In alternativa potete anche impostarli direttamente sul Router!
Limitare connessioni – Limitare le connessioni alla propria rete Internet, riducendo i dispositivi connessi porta ovviamente un beneficio nella banda internet disponibile per eMule!
Chiavetta Internet – Se utilizzate una chiavetta Internet per collegarvi alla rete potete seguire la nostra guida su come “Velocizzare la connessione su chiavetta Internet“. Ovviamente questo tipo di connessione non sarà mai stabile al 100% ma con i piccoli accorgimenti della nostra guida potrete ricevere dei buoni miglioramenti.
Problemi eMule e risoluzioni
eMule non si connette – Provate a controllare il Firewall di Windows e verificate che eMule abbia l’accesso ad Internet altrimenti aggiungetelo!
eMule non si collega al server – Guardate il paragrafo riguardante il file server met e avviare il download dalla guida annessa.
eMule non si connette alla rete Kad – Innanzitutto scaricate il file nodes.dat dalla nostra guida linkata nei paragrafi precedenti. Se il problema persiste provate a scaricare dai Server file con molte fonti ed effettuate il Bootstrap della rete Kad. Attendete un po’ e vedrete che si collegherà!
Conclusioni – Siamo arrivati ormai alla fine di questa guida completa per velocizzare eMule nel 2019. Riepilogando abbiamo imparato a:
- Scegliere i migliori server per eMule
- Connetterci alla rete Kad
- Impostare le migliori configurazioni di scaricamento
- Aumentare la velocità di download su eMule
- Risolvere i problemi comuni di eMule